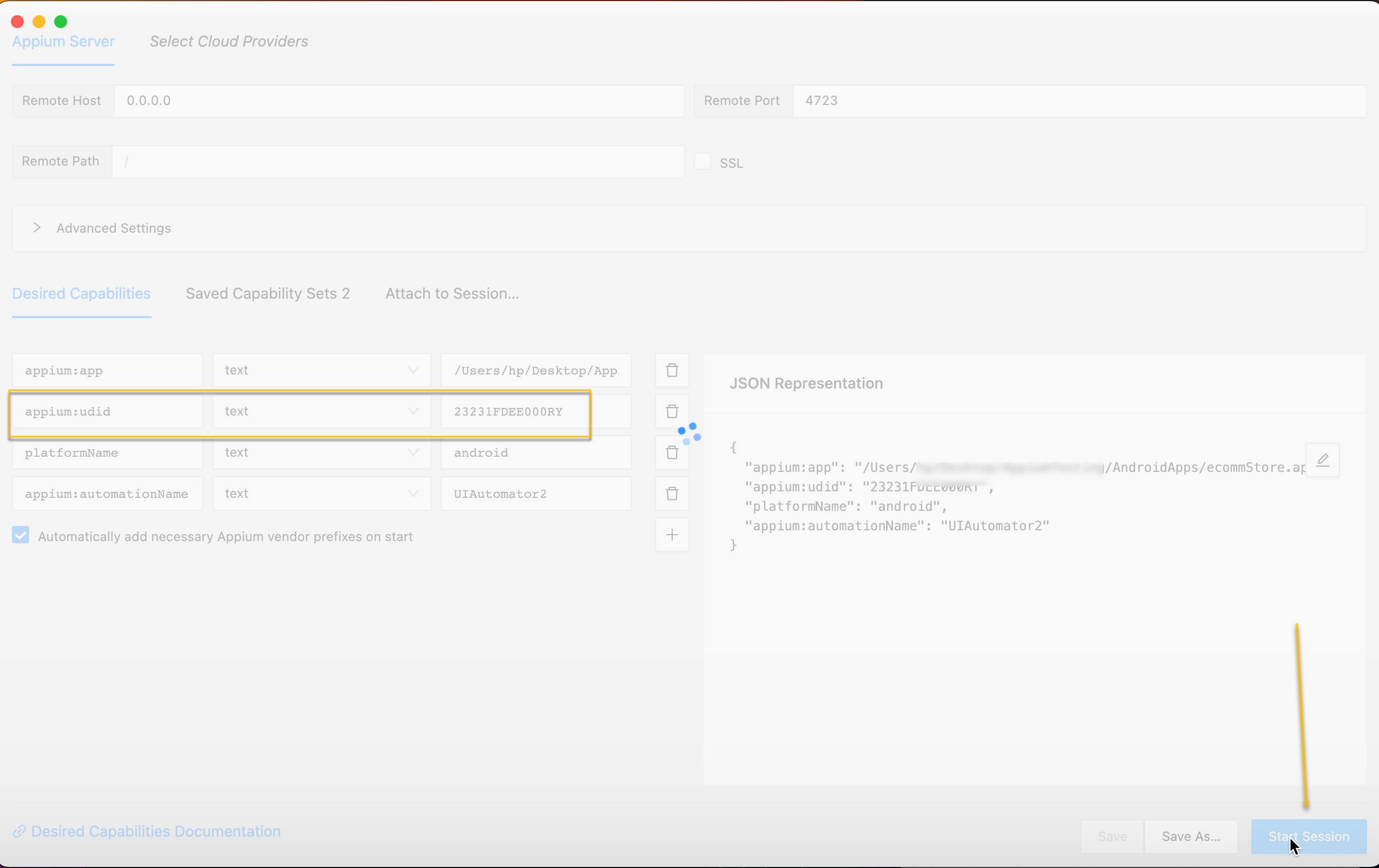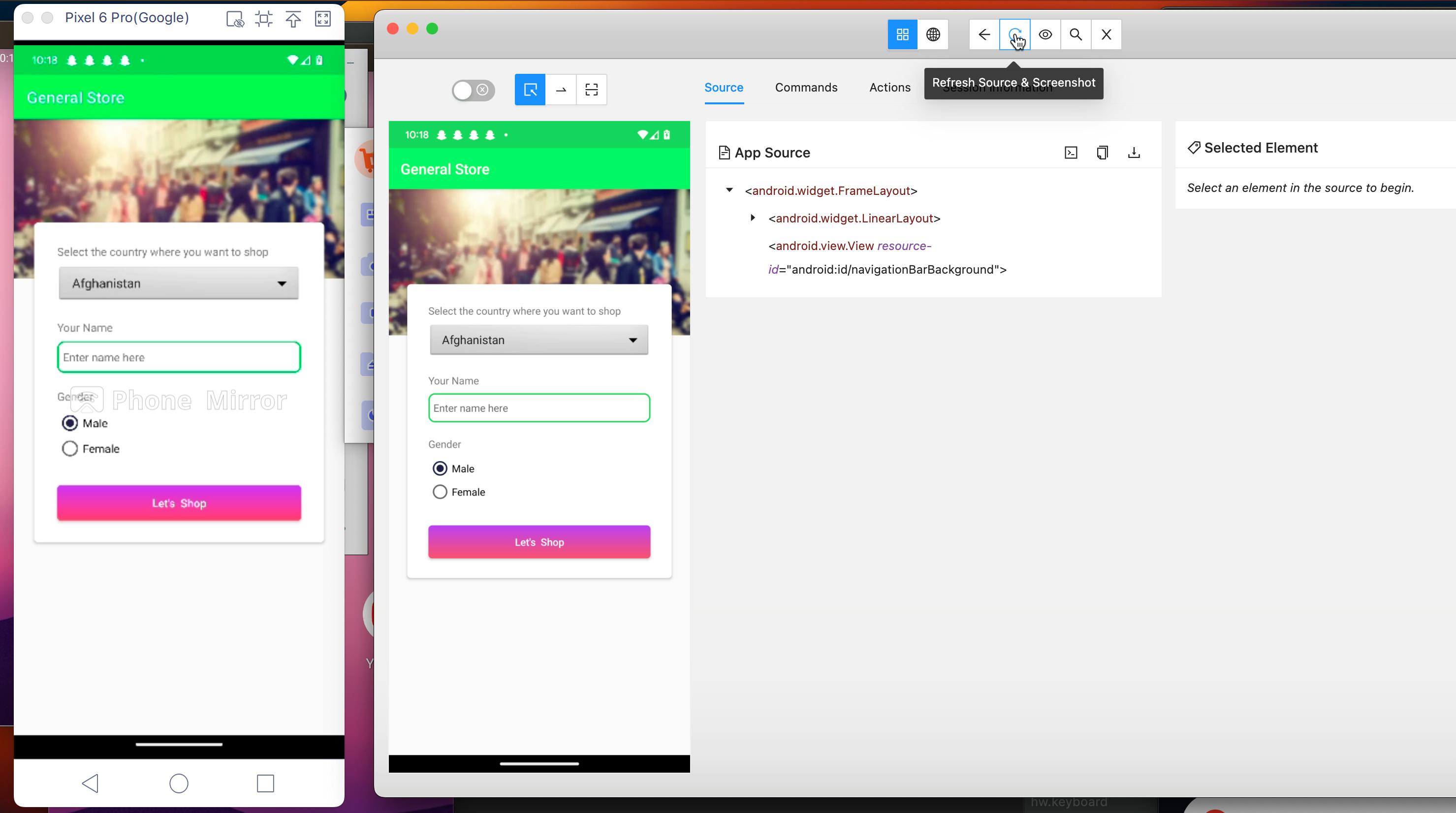Photo by Agence Olloweb on Unsplash
How to start Driver session via Appium Inspector for inspecting Apps on Android devices
DesiredCapabilities for connecting Apps on Android real and virtual devices for Appium server running on localhost
1. Learning Objectives
Start driver session with Android App on Android Virtual Device
Start driver session with Android App on real Android device
2. Pre-requisites
Note:
If you have not done any installations and setup. Please refer to this Android setup or iOS setup
All references here, cli commands, and screenshots are from Mac OS X. It may not work as is,
windows specific post is work in progress
Installations required:
Android Studio to setup Android virtual devices
Appium Server
3. Start Driver Session on Android Virtual Device (AVD) using deviceName
Step 3.1: Start Appium Server
Start Appium server from the Terminal by executing 'appium' command
Note the Appium server IP and Port form the appium logs. Look for 'Appium REST http interface listener started on x.x.x.x:xxxx'
IP# 0.0.0.0 --> running locally on the machine
Port# 4723
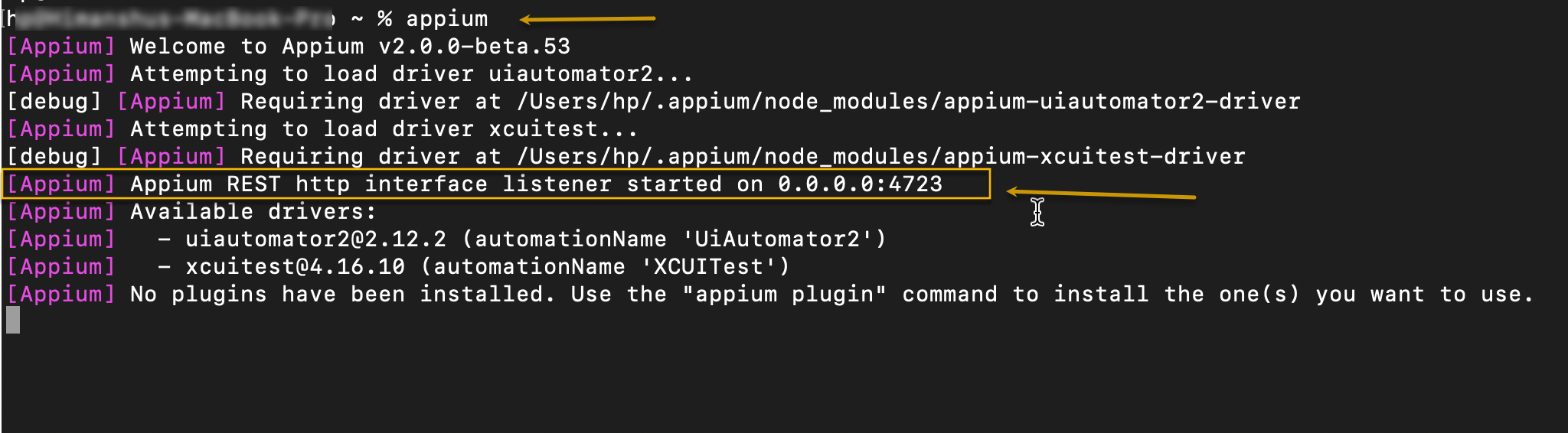
Step 3.2: Start AVD
Start Appium server from the Device Manager on Android Studio or command line if you already know the device details
In our case, we have setup 3 virtual devices
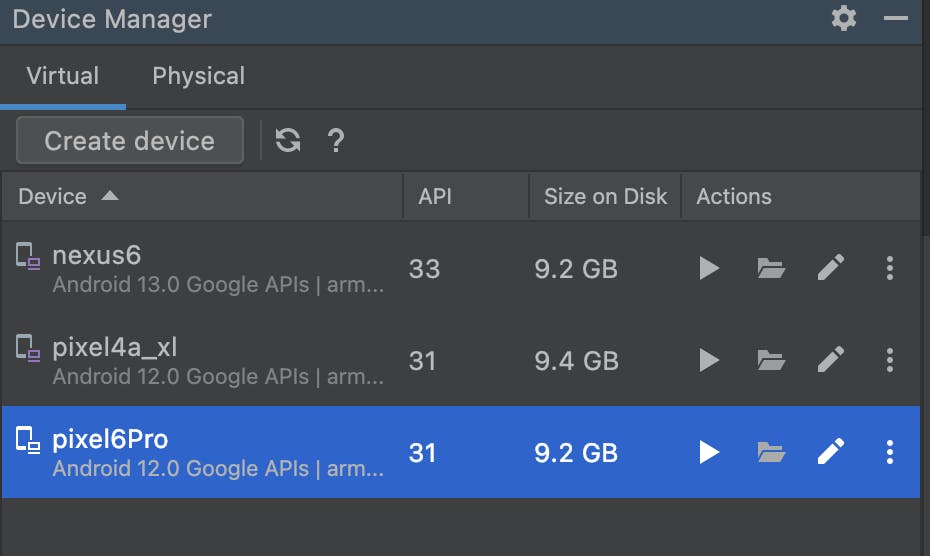
Launching All 3 devices using the following command from the terminal:
/users/hp/Library/Android/sdk/emulator/emulator -avd <deviceLabel>&
$> /users/hp/Library/Android/sdk/emulator/emulator -avd pixel6Pro&

Step 3.3: Get Device Details from AVD
a. Get the list of all devices from CLI
$> adb devices
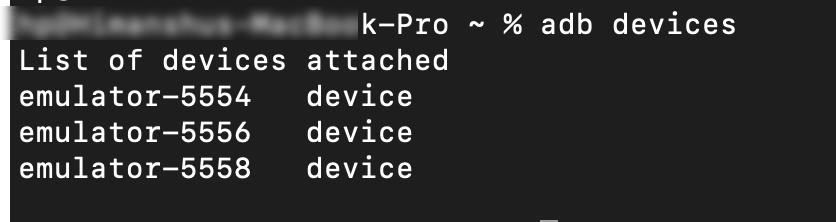
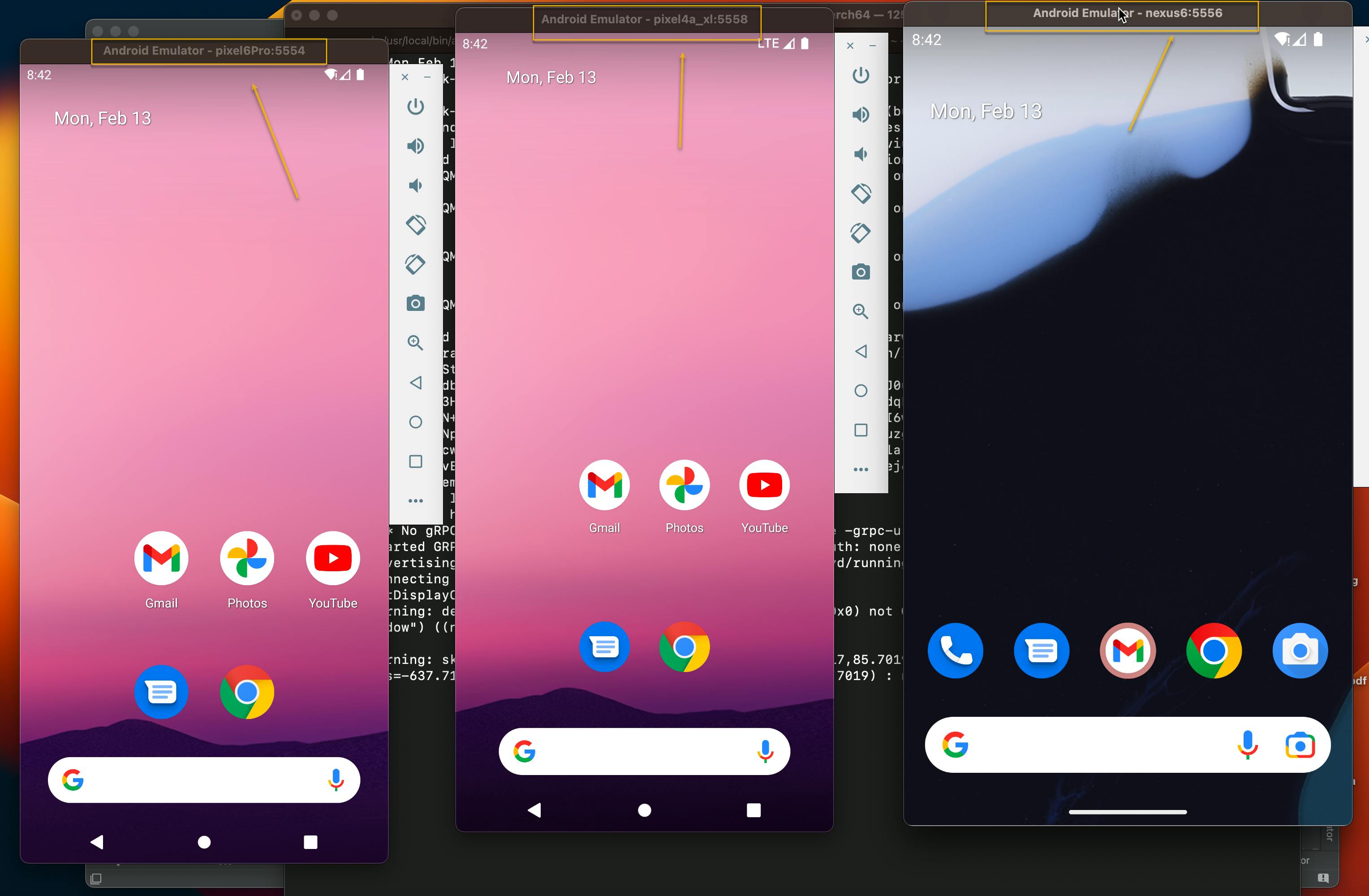
Step 3.4: Launch Appium Inspector
The default view when you launch the Appium Inspector contains 127.0.0.1 in the Remote Host, which is the same as 0.0.0.0 as we noted in Step#3.1
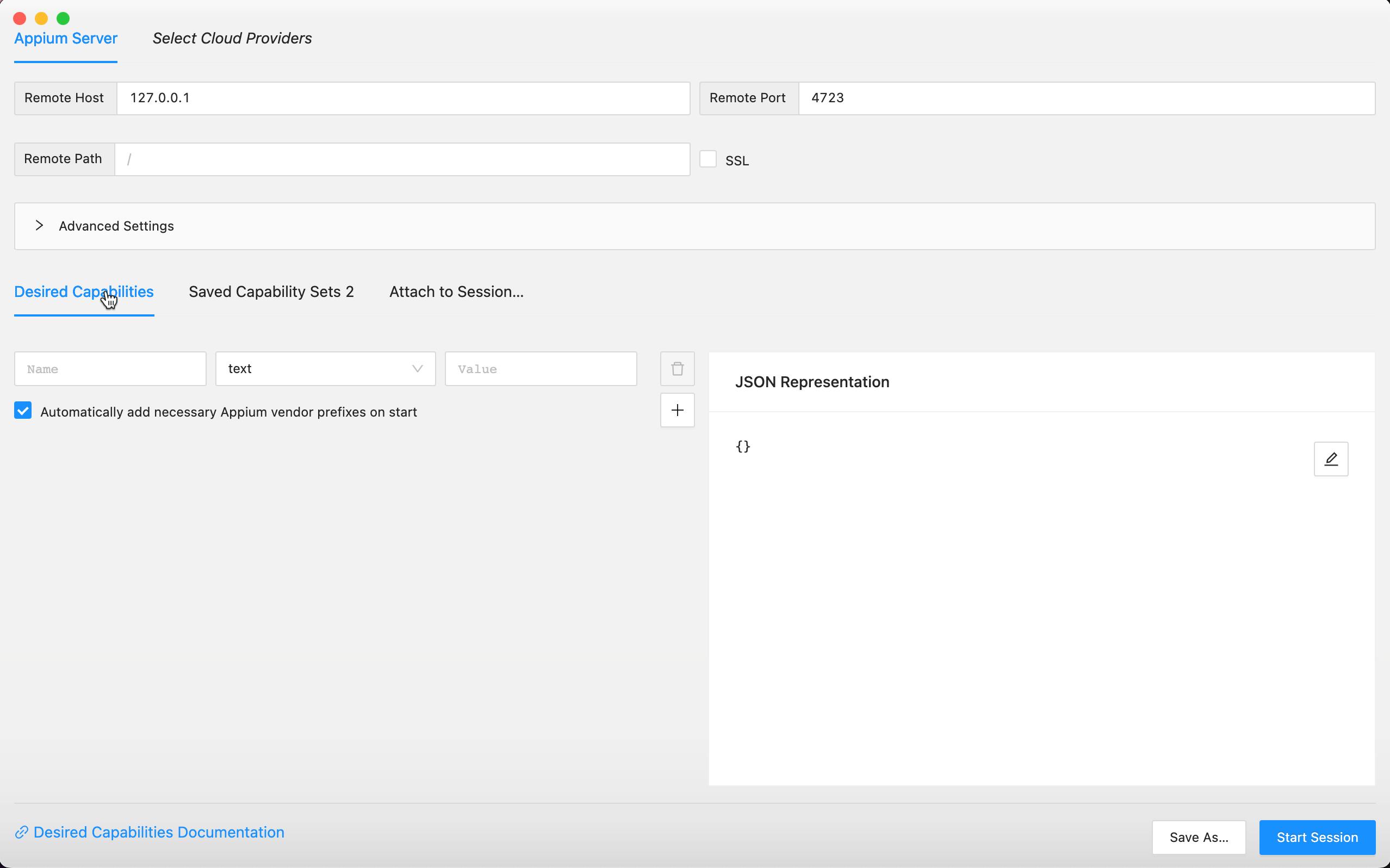
Step 3.5: Add Server details in Appium Inspector
As we are running Appium locally, we can provide the Remote Host server as 127.0.0.1 or 0.0.0.0 and in this let's use the host IP 0.0.0.0 as returned by the Appium server in Step#3.1

Step 3.6: Add DesiredCapabilities to be sent to the server to start the session
3.6.1 Prerequisite - Fetch deviceName or device id
a. how to Get the DeviceName from a virtual device
(i) Get the device name from Device Manager as shown below
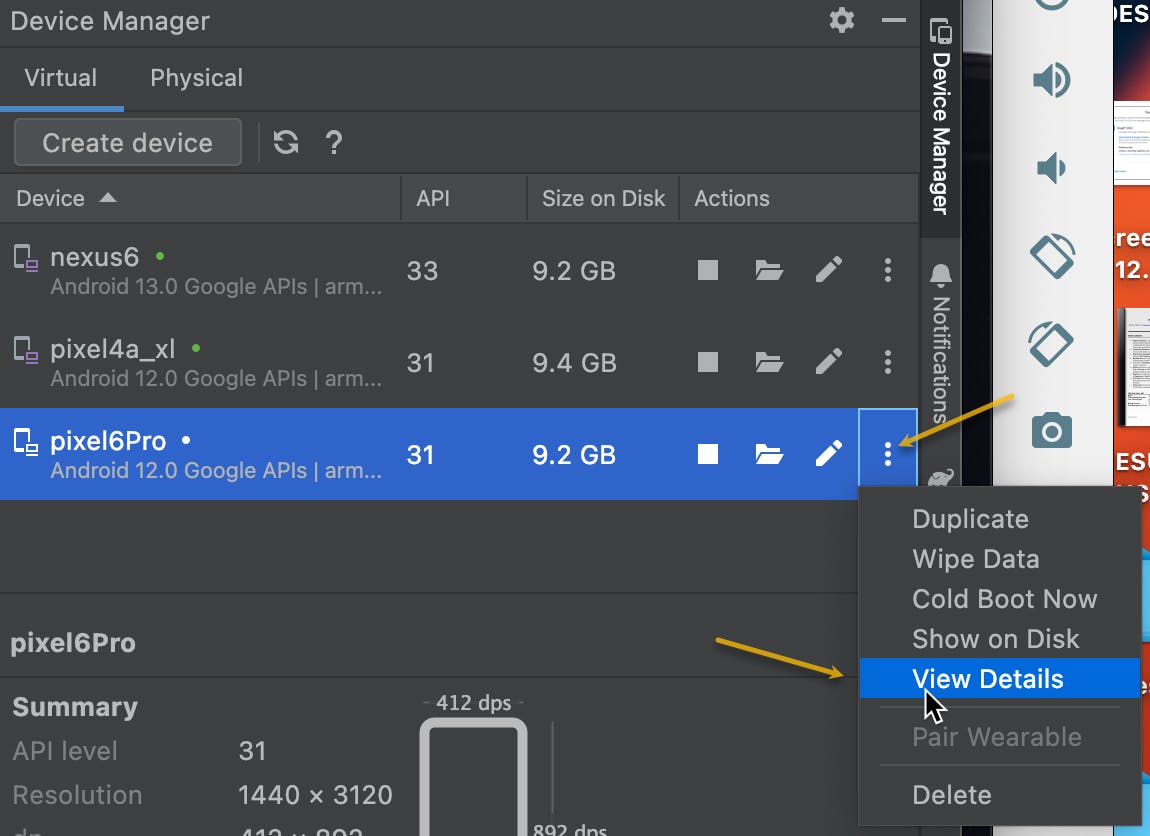
(ii) note the device name, in this example, it is pixel_6_pro
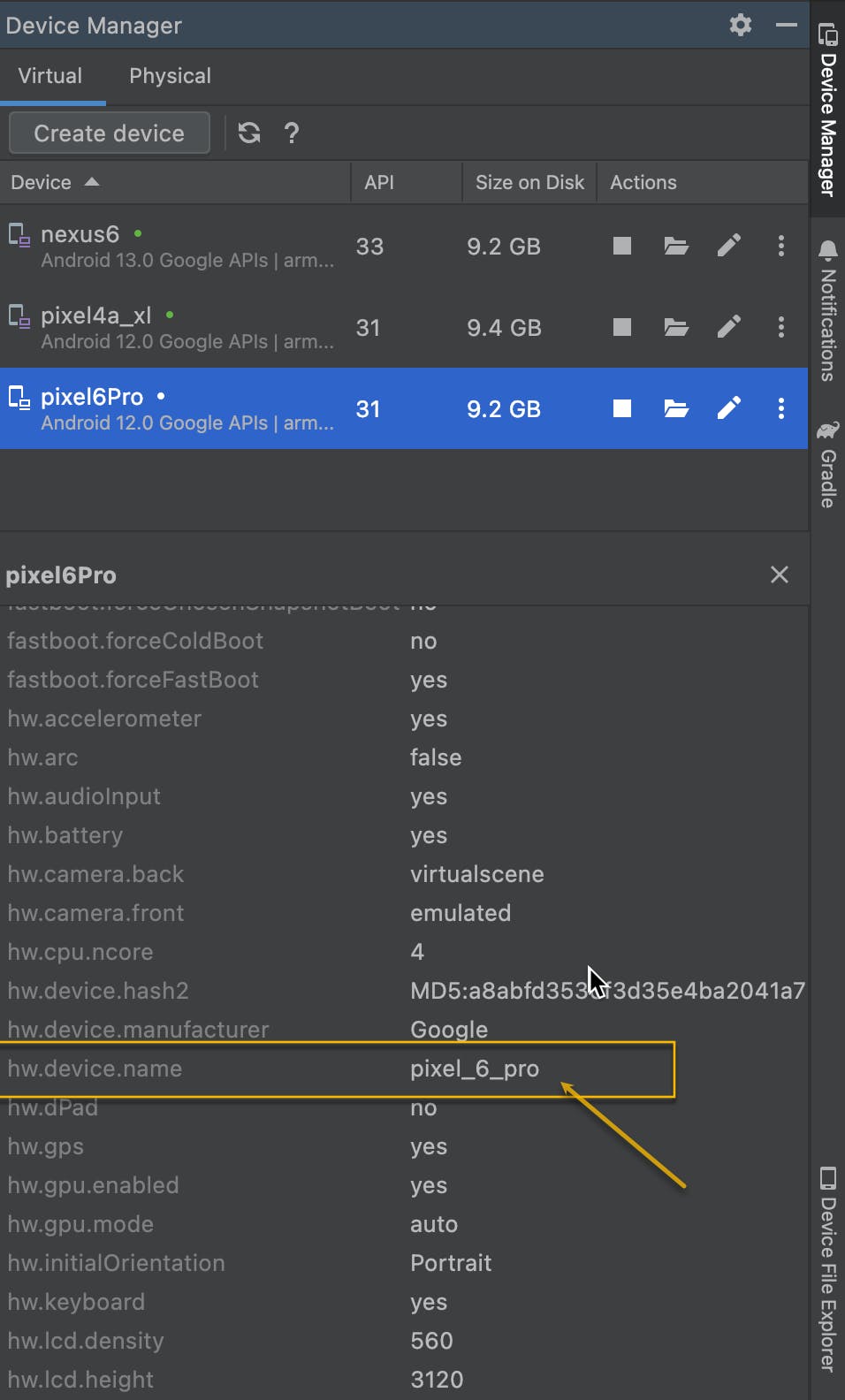
b. how to Get the Device ID
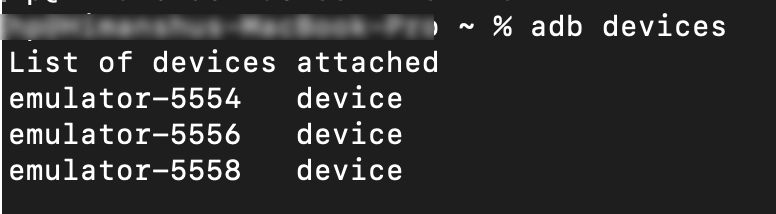
list of device id returned by `adb devices`
device id for pixel6Pro: emulator-5554
device id for pixel4a_xl: emulator-5558
device id for nexus6: emulator-5556
3.6.2 Add Desired Capabilities
Note: To use the same apk used here, you can download it from here
Desired Capabilities using device name
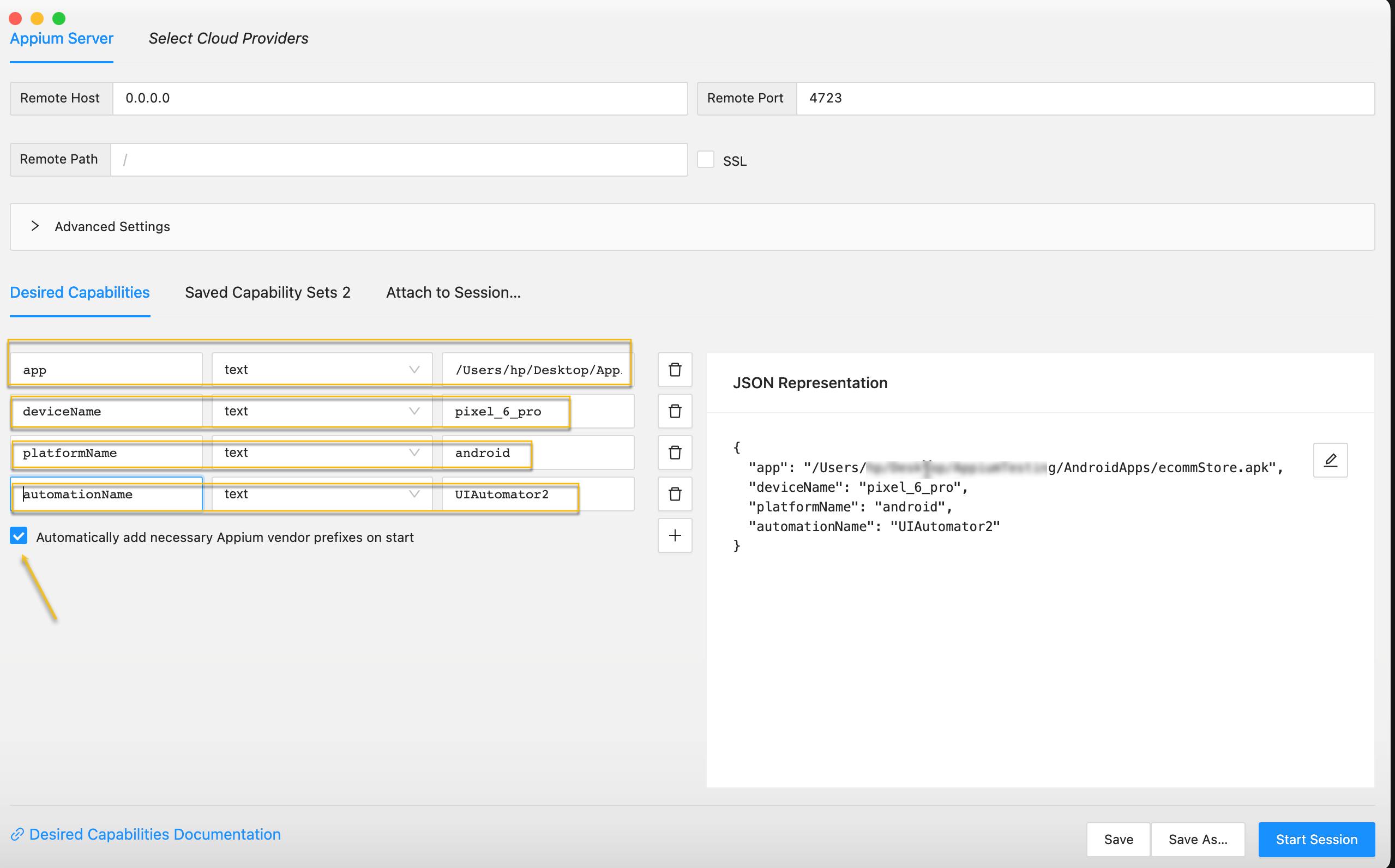
Desired Capabilities using device id
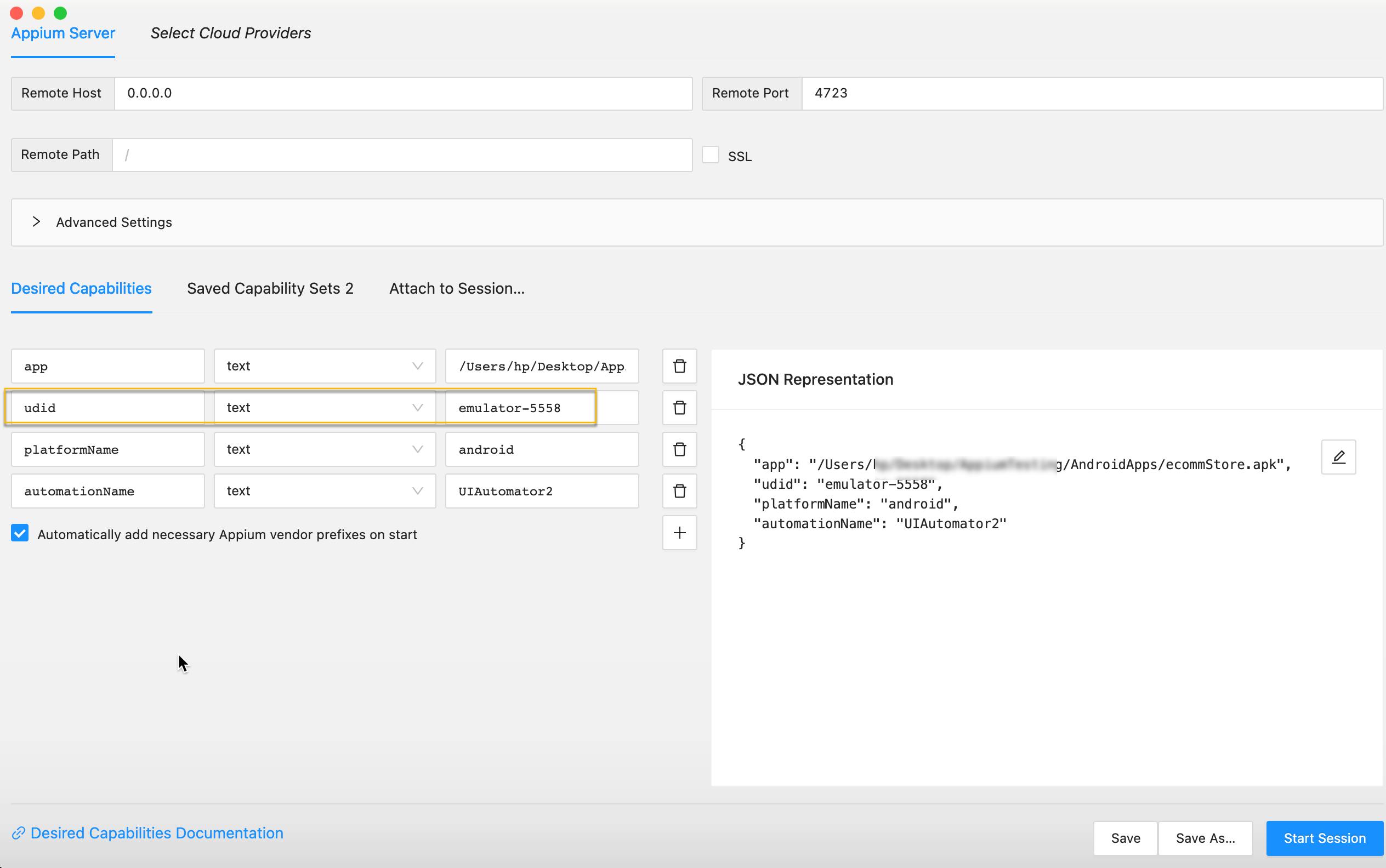
Step 3.7: Start the driver session
Start the session with Desired Capabilities using device name


Start the session with Desired Capabilities using device id
a. Click on "Start Session", it would append appium prefix in the desired capabilities
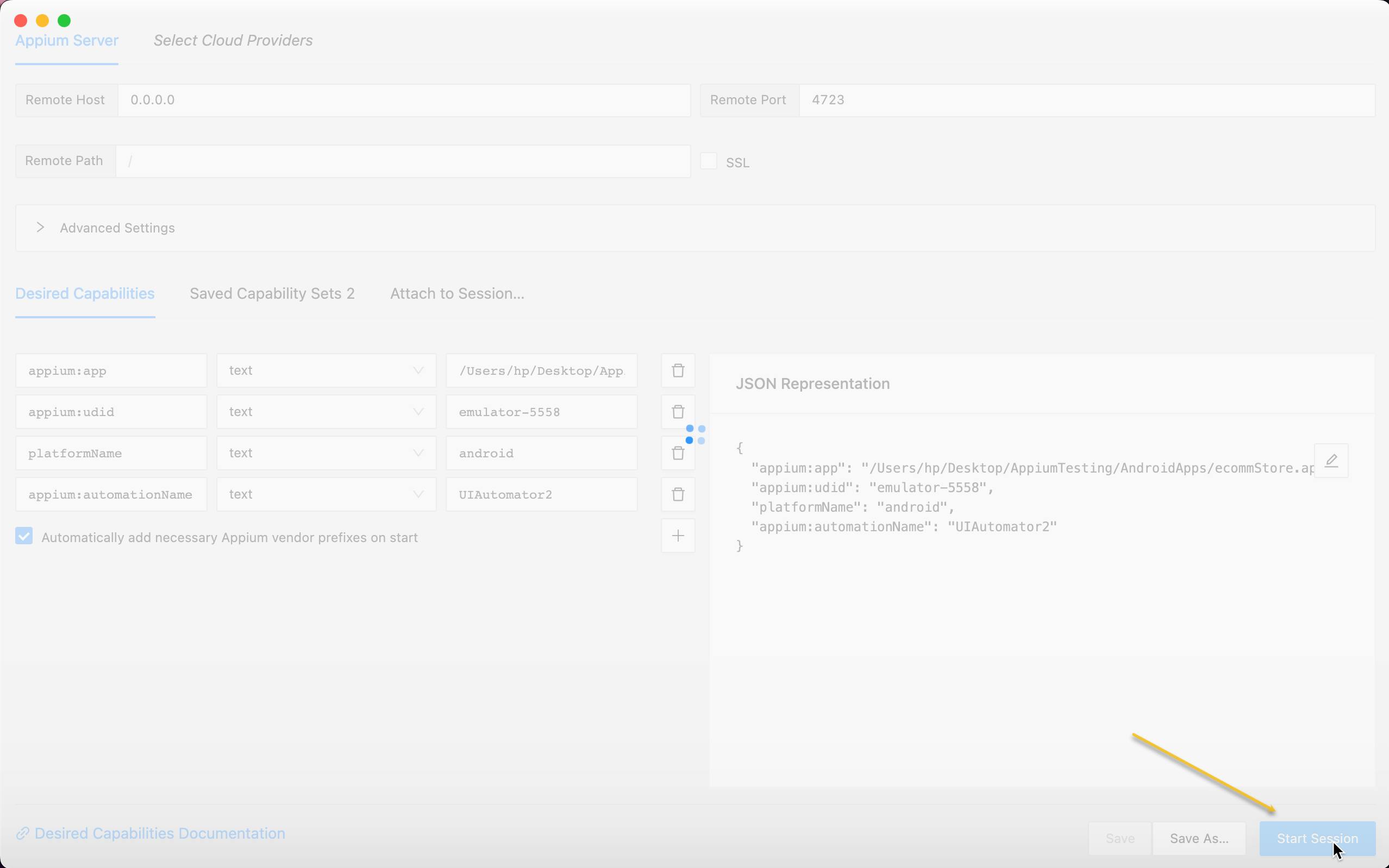
If everything is correct, you should be able to see exact same screen on Emulator and Appium Inspector
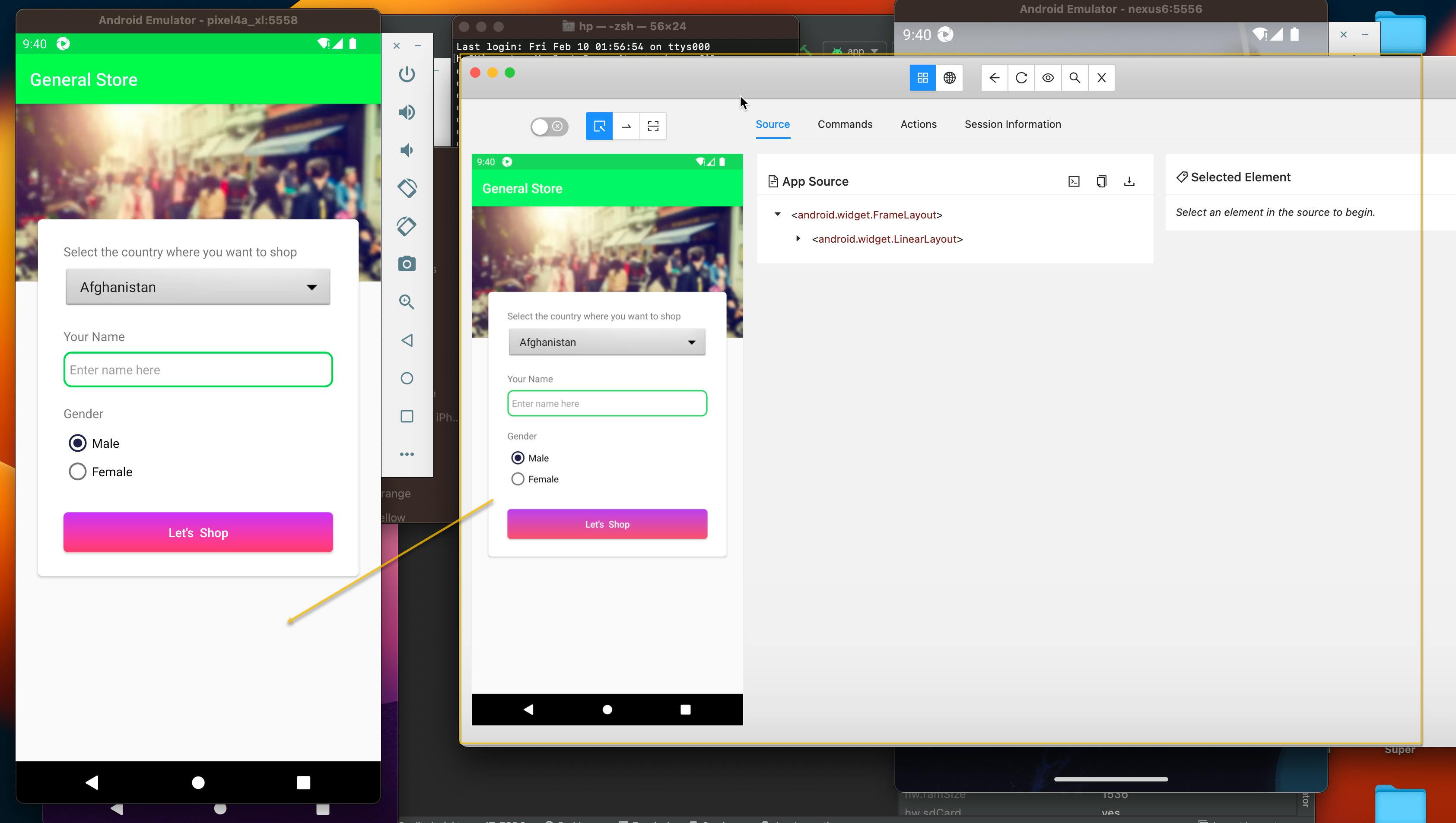
If there is a mismatch you can always Sync as follows

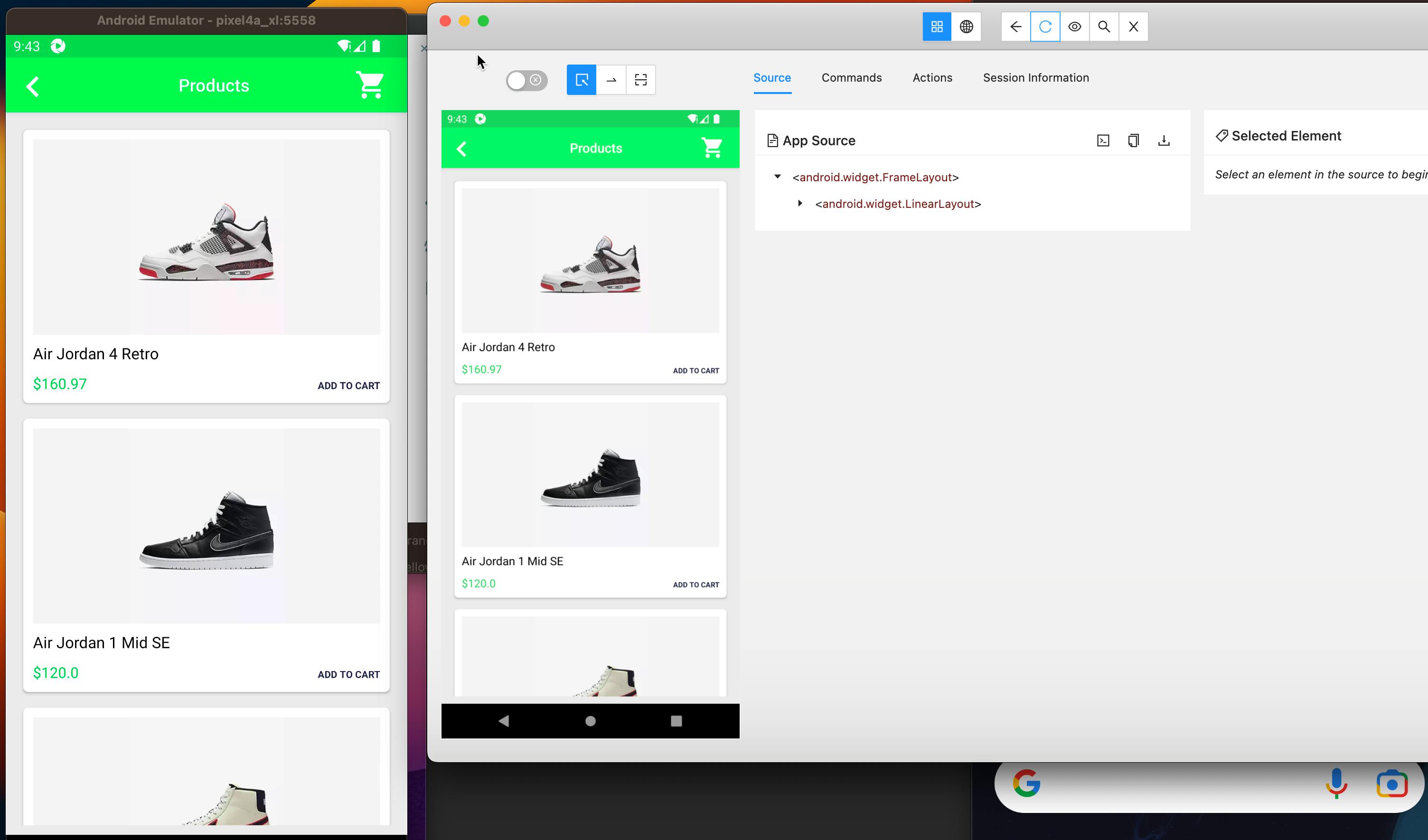
4 Start Driver Session on Android Real Device (AVD) using UDID / deviceName
Step 4.1: Start Appium Server
Same as Step#3.1
Step 4.2: Start AVD
Same as Step#3.2
Step 4.3: Get Device Details from AVD
Same as Step#3.3
Step 4.4: Launch Appium Inspector
Same as Step#3.4
Step 4.5: Add Server details in Appium Inspector
Same as Step#3.5
Step 4.6: Add DesiredCapabilities to be sent to the server to start the session
4.6.1 Prerequisite - Fetch deviceName or device id
a. how to Get the DeviceName from a virtual device
Usually, it is under Settings >> About phone
In this example, device name is pixel6pro_real
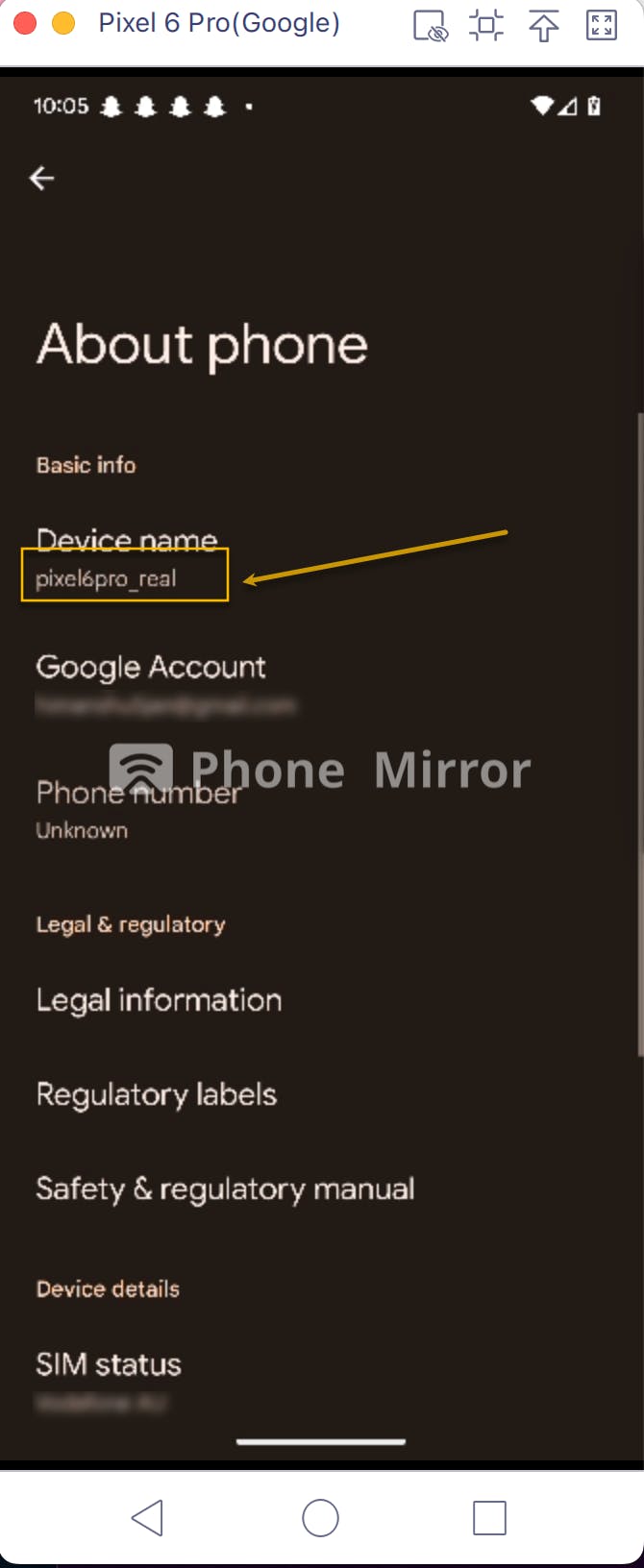
b. how to Get the Device ID
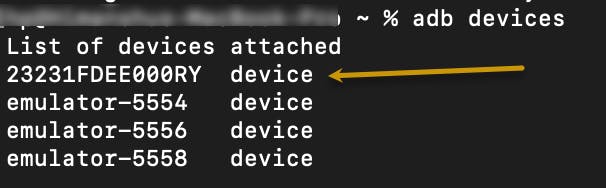
list of device id returned by `adb devices`
virtual device id for pixel6Pro: emulator-5554
virtual device id for pixel4a_xl: emulator-5558
virtual device id for nexus6: emulator-5556
Real device id: 23231FDEE000RY
4.6.2 Add Desired Capabilities
Desired Capabilities using device name
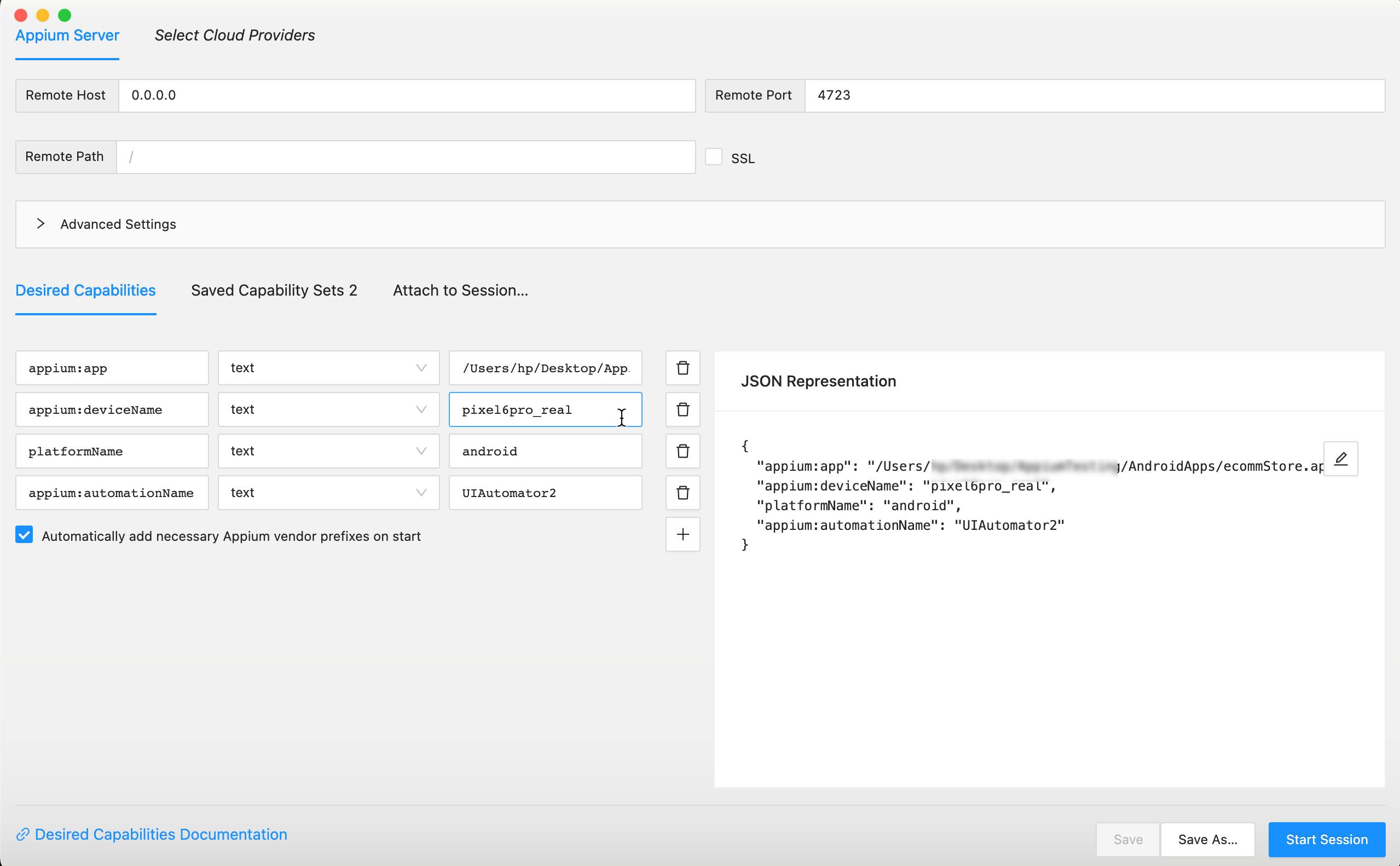
Desired Capabilities using device id
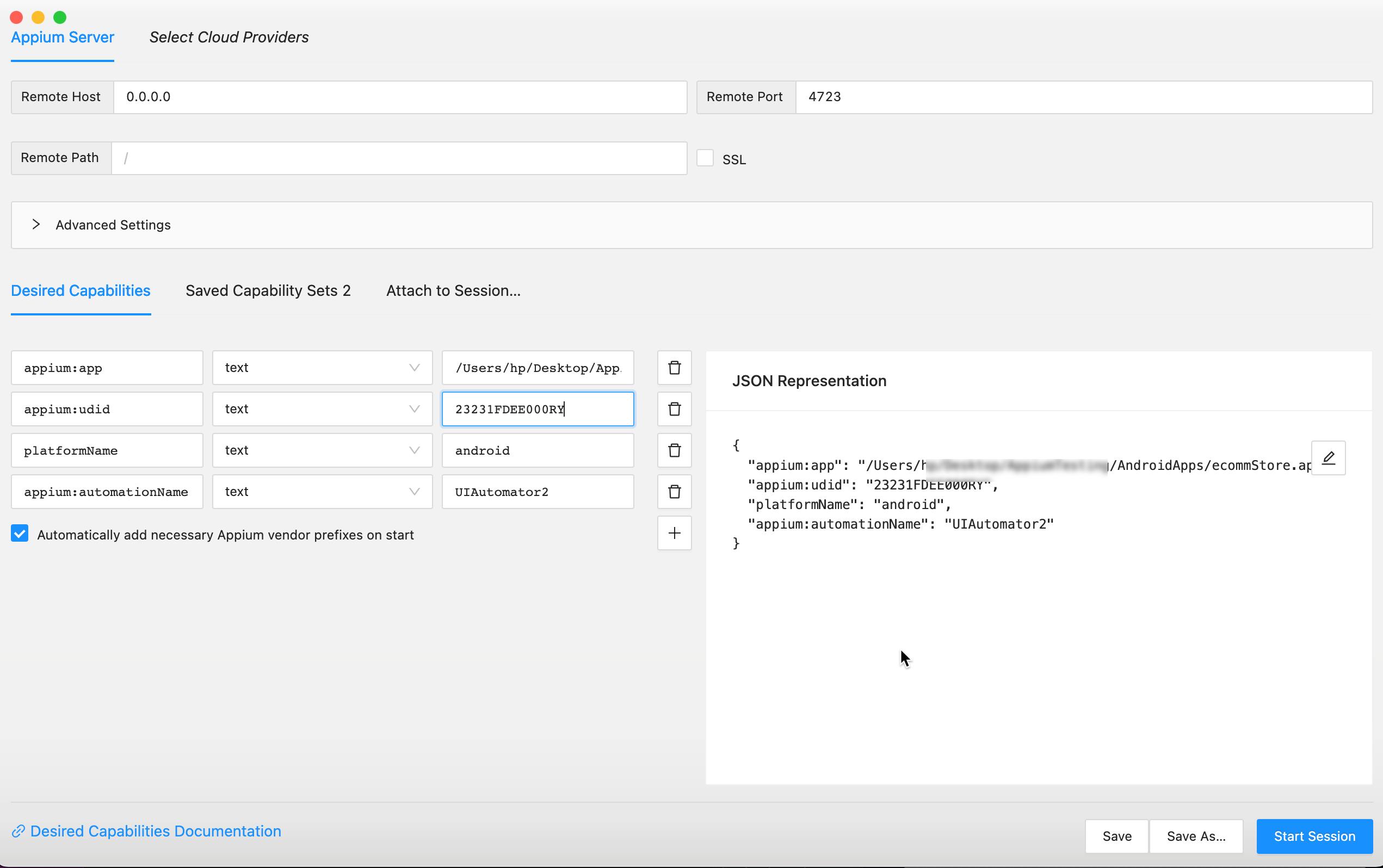
Step 4.7: Start the driver session
Start the session with Desired Capabilities using device name
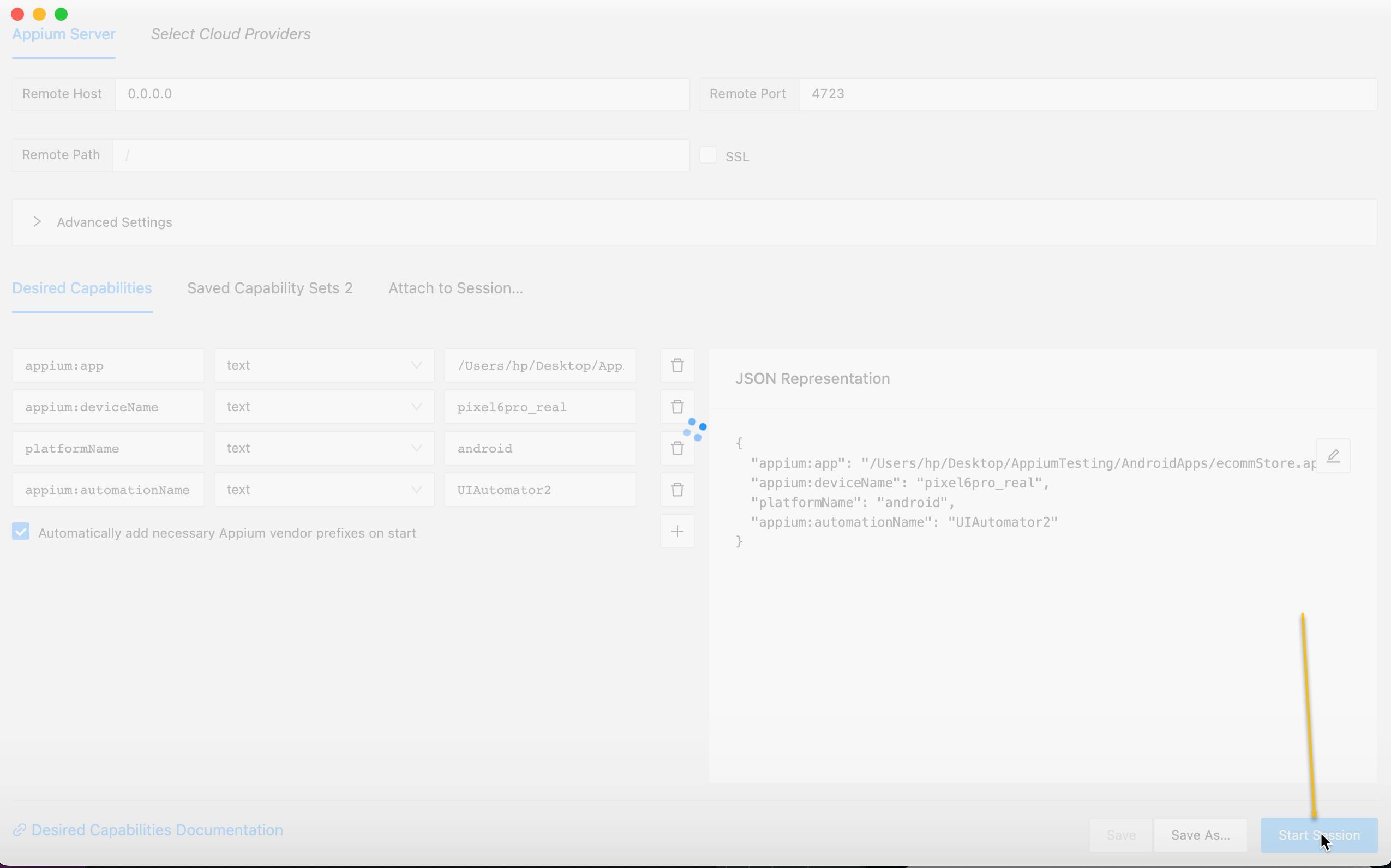
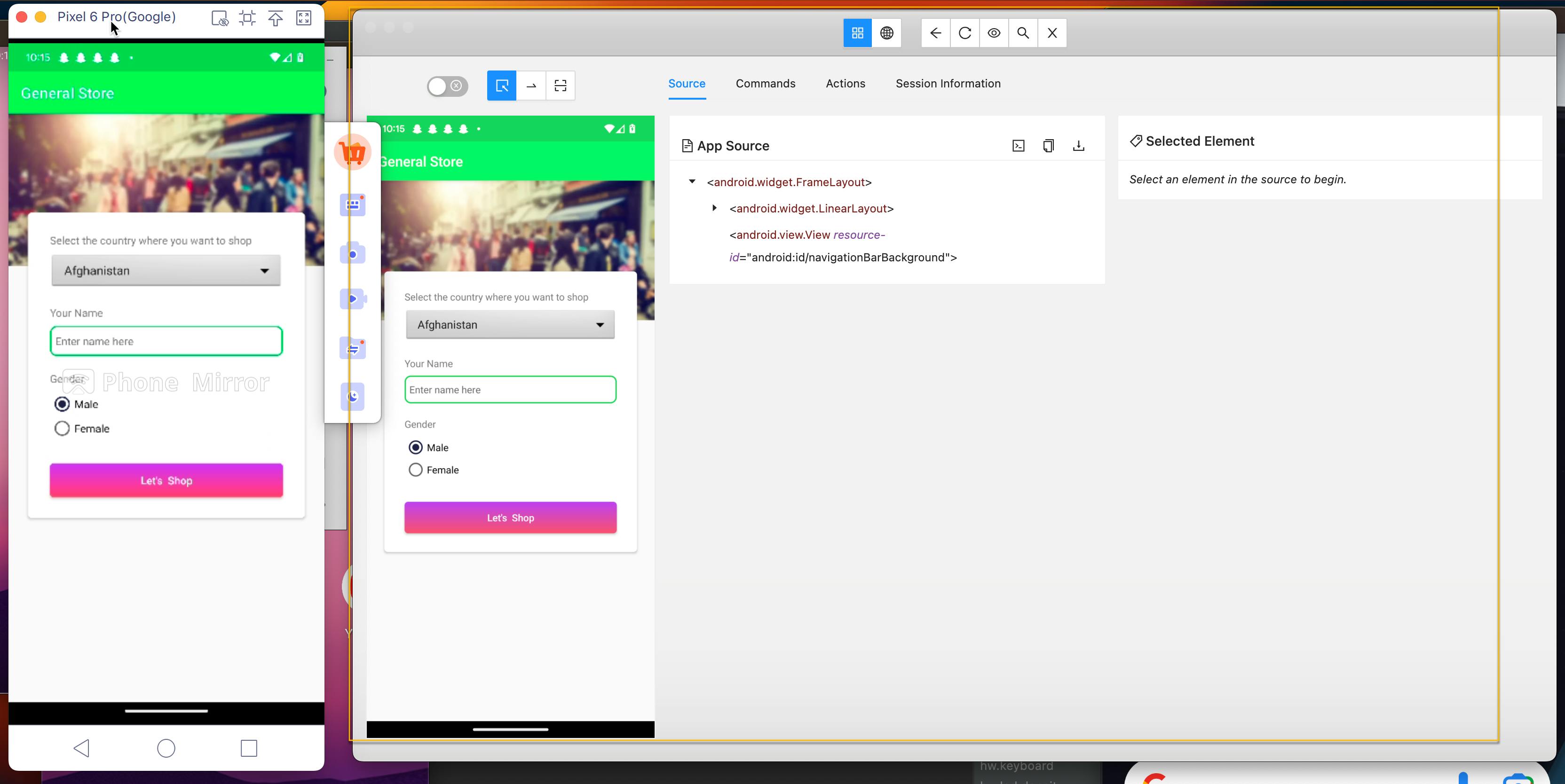
Start the session with Desired Capabilities using device id